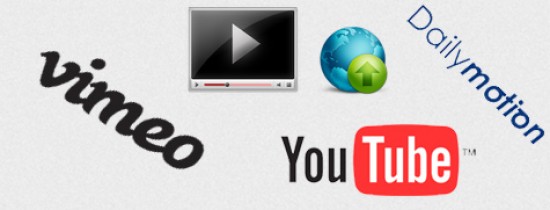Tutoriel : Comment mettre sa vidéo en ligne ?
Par Antonin
Publié le 21 avril 2012 · Dernière modification: 16 avril 2017
Mots-clés: tutoriel, youtube, dailymotion, vimeo, mettre, video, ligne, upload, param, tuto, astuce, heberger, hebergeur, motionmaker, maker, uploader, vidéo
Où héberger sa vidéo ?
Vous venez de réaliser un court-métrage et vous voulez le partager ? Il vous faut donc tout d’abord trouver un hébergeur de vidéo. Il existe des dizaines de site qui permettent l’hébergement et la diffusion de vidéos. Dans ce tutoriel, on s’attardera sur les plus connu :
- Youtube, le leader mondial (pas besoin de la présenter)
- Dailymotion, le concurrent français de youtube
- Vimeo, un concurrent montant avec une interface épuré, qui met en avant la création originiale
Lequel choisir ?
Chacun de ces sites a ses avantages et ses inconvénients. Votre choix dépendra de la vidéo que vous voulez uploader (taille, format, qualité, durée, …). Vous pouvez aussi ne pas choisir et décider d’héberger vos vidéos sur ces 3 plateformes. Nous allons maintenant voir comment envoyer (uploader) votre vidéo sur ces différents sites.
I. Uploader sa vidéo sur YouTube
1. Inscrivez-vous sur YouTube
Comme pour les autres sites il faut tout d’abord créer un compte ou vous connectez si vous en avez déjà un. YouTube a été racheté par Google en 2006, de ce fait si vous avez un compte Google vous n’avez pas besoin de vous inscrire. Sinon vous devez en créer un.
Pour cela cliquez sur « connexion » ou «créer un compte » en haut à droite de la page d’accueil.
2. Uploadez votre vidéo
Une fois inscrit, connectez-vous sur YouTube. Cliquez sur ajouter une vidéo.
![]()
Ensuite, cliquez sur « Sélectionner des fichiers sur votre ordinateur » et sélectionnez sur votre ordinateur votre vidéo et cliquez sur « ouvrir ». Une barre de progression devrait normalement apparaître.

3. Renseignez les informations de votre vidéo
Pendant l’envoi de la vidéo (upload), vous pouvez remplir les informations sur votre vidéo, c’est-à-dire les champs titre, description et tags (mots clés) de votre vidéo.
4. Choisissez la visibilité de votre vidéo
Vous pouvez aussi choisir avec qui vous voulez partager votre vidéo. Choisissez publique si vous voulez que tous le monde puisse la voir. « Non répertoriée » signifie que seul les personnes ayant le lien de votre vidéo peuvent la regarder, elle ne sera pas accessible depuis une recherche YouTube. Enfin, choisissez « privée » si vous voulez choisir les personnes qui peuvent regarder votre court-métrage.

5. Sélectionnez une licence et une catégorie
Sélectionnez une catégorie, puis sélectionnez une licence. Choisissez « creative commons » si vous souhaitez conserver vos droits d’auteur, plus d’infos ici : http://creativecommons.org/choose/ et là : http://creativecommons.fr/
Citation creativecommon.org :
«Avec une licence Creative Commons, vous conservez vos droits d'auteur mais autorisez autrui à copier et distribuer votre oeuvre à condition qu'ils citent votre nom »
6.Réglez les derniers paramètres
Une fois que l’upload est fini, vous pouvez sélectionner une miniature (parmi 3) pour votre vidéo.
Dans « paramètres avancés », vous pouvez renseigner le lieu de tournage, autoriser ou non les commentaires, autoriser l’intégration de votre vidéo sur d’autres site web,…

Votre création est désormais accessible depuis le "gestionnaire de vidéo"; pour y accéder, cliquez sur votre pseudo en haut à droite puis cliquez sur "gestionnaire de vidéo" Il ne reste plus qu'à partager votre vidéo!
II. Mettre sa vidéo sur Dailymotion
1. Inscrivez-vous sur Dailymotion
Comme pour YouTube, il faut tout d’abord créer un compte ou vous connectez si vous en avez déjà un. Pour cela cliquez sur « connexion » ou «créer un compte » en haut à droite de la page d’accueil.

Vous avez la possibilité d’utiliser votre compte Facebook pour vous inscrire plus rapidement. Attention tout de même à bien paramétrer ce que peux faire l’application Dailymotion avec votre profil Facebook. Je vous conseille de sélectionner « moi uniquement » par prudence. Vous pouvez cependant changer ce paramètre plus tard.

Devenir MotionMaker
Particularité de Dailymotion : si vous envoyez vos propres créations vous pouvez obtenir le statut de MotionMaker. Ça veut dire quoi Motiomaker ? Réponse sur le site de Dailymotion (http://www.dailymotion.com/fr/faq):
Un MotionMaker est un utilisateur créatif qui poste ses créations personnelles sur Dailymotion
Quels sont les avantages à devenir motionmaker?
Tout d’abord vous avez moins de contrainte, vous n’avez pas de restriction de poids ni de temps pour vos vidéos. Voici les avantages complets (toujours d’après le site de Dailymotion) :
«possibilité de personnaliser sa page, apposition de la signalétique Creative Content sur sa vidéo et d'un logo MotionMaker associé à son profil, envoi de vidéo illimité (en poids et en temps), meilleur encodage (notamment HD)
Comment devenir un MotionMaker ?
Pour obtenir le statut de motiomaker, rendez-vous sur cette page et suivez les instructions :http://www.dailymotion.com/profile/motionmaker
Pour plus d’informations allez sur cette page et tapez « motionmaker » dans la barre de recherche : http://www.dailymotion.com/fr/faq
2. Uploader votre vidéo

Une fois inscrit, connectez-vous sur Dailymotion. Cliquez sur envoyer une vidéo puis sélectionnez sur votre ordinateur votre
vidéo et cliquez sur « enregistrer ». L’envoi de votre vidéo doit normalement commencer.
3. Remplissez le formulaire
Comme pour YouTube, vous pouvez remplir les informations concernant votre vidéo.

N’oubliez pas de cochez la case « Creative Content » s’il s’agit d’une de vos créations, cela permettra à votre vidéo d’être mis en avant.

4. Choisissez la visibilité de votre vidéo
Ensuite, vous pouvez également réglez la visibilité de votre vidéo (publique ou privée, …) et d’autres détails (ex : lieux du tournage, …). Une fois le formulaire remplis, cliquez sur sauvegarder.

5. Dernier détail
Petit détail : une fois que le chargement (=upload) de votre vidéo est terminé, Dailymotion va automatiquement la convertir, c’est pour cela qu’elle ne sera pas tout de suite accessible.
Voilà ! C’est terminé pour Youtube et Dailymotion, il ne manque plus que Vimeo
III. Mettre sa vidéo sur Vimeo
1. Inscrivez-vous sur Vimeo

Comme pour Dailymotion ou YouTube, il faut tout d’abord créer un compte ou vous connectez si vous en avez déjà un. Pour cela cliquez sur « Login » (connexion) ou « Join » (créer un compte) en haut de la page d’accueil.
Je vous conseille de tester le nouveau design de Vimeo. Pour cela, cliquez sur « Try it now ».
(A noter que Vimeo est une anagramme de movie.)
2. Envoyez votre vidéo
Une fois inscrit sur Vimeo, connectez-vous. Cliquez sur « upload » puis « choose a video to upload » et sélectionnez sur votre ordinateur votre vidéo et cliquez sur « Ouvrir ». Vous pouvez uploader plusieurs vidéos à la fois, il suffit de cliquer sur « Add another video to upload». Enfin, cliquez sur « upload selected videos ». L’envoi de votre vidéo doit normalement commencer.


Attention, réservé aux créateurs!
Contrairement aux deux autres hébergeurs, la vidéo que vous souhaitez mettre en ligne doit être un de vos créations, vous devez en être le propriétaire.
Contrairement aux deux autres hébergeurs, la vidéo que vous souhaitez mettre en ligne doit être un de vos créations, vous devez en être le propriétaire.
3. Remplissez le formulaire
Comme pour YouTube et Dailymotion, vous pouvez remplir les informations concernant votre vidéo.

4. Choisissez la visibilité de votre vidéo
Pour réglez la visibilité de votre vidéo, cliquez sur « Privacy ». Dans cet onglet vous avais la possibilité de régler différents paramètres comme par exemple autoriser ou non les commentaires.

5. Choisir une licence ou une url personnalisée
Dans l’onglet « Advanced » vous pouvez choisir la licence de votre vidéo (voir YouTube). Vous pouvez également changez l’url de votre vidéo (champ « custom url »).

IV. Conclusion
Voilà! Le premier tutoriel est terminé. Si vous avez des questions, des remarques, n'hésitez pas à laisser un commentaire.
Partager c'est aimer
Merci de partager cet article si il vous a plu
Licence

Cette œuvre est mise à disposition selon les termes de la Licence Creative Commons Attribution - Pas d’Utilisation Commerciale - Partage dans les Mêmes Conditions 4.0 International.